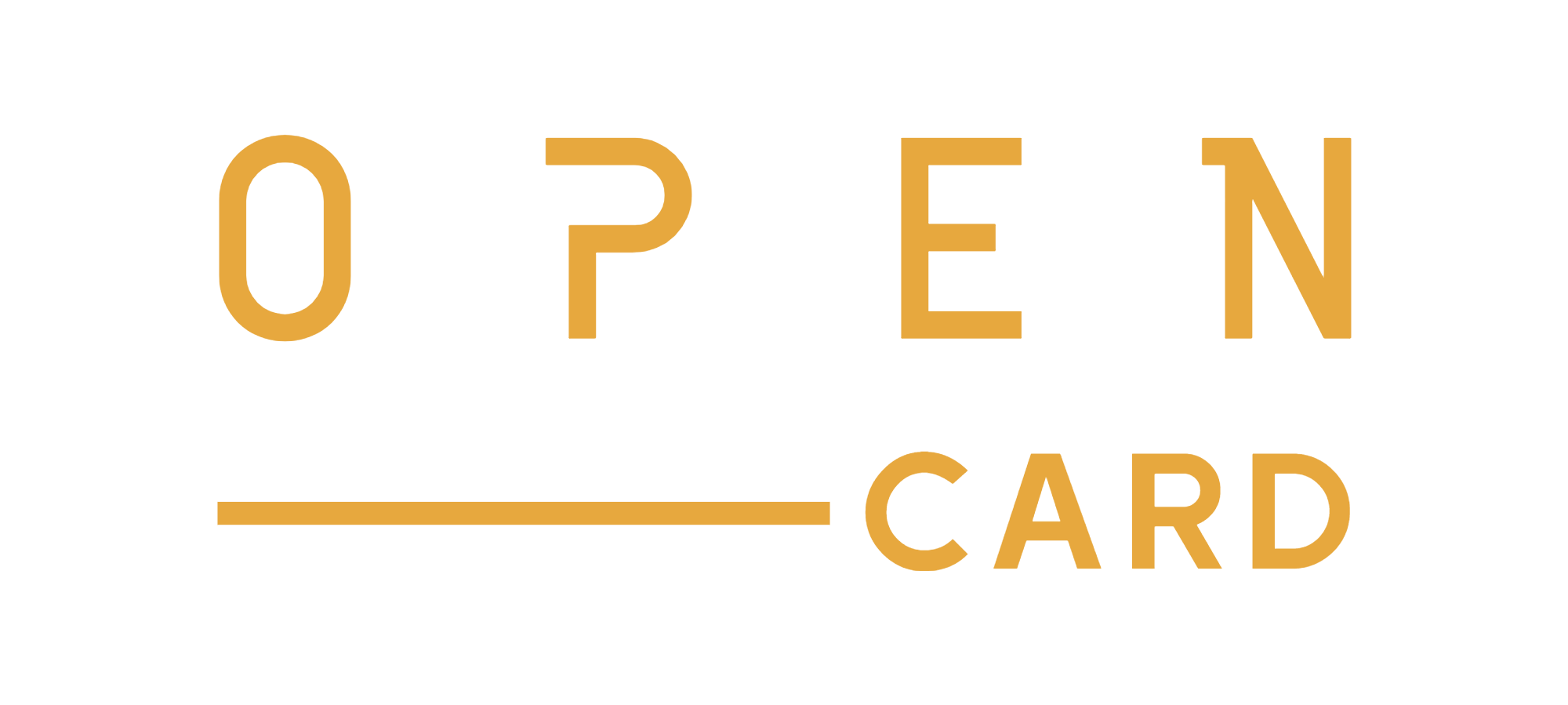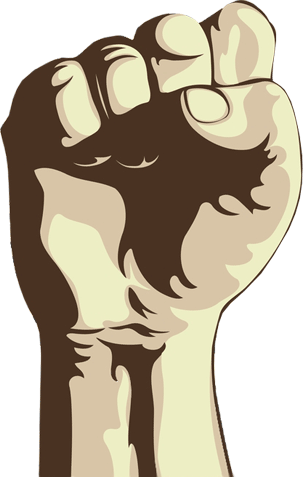- Регистрация
- 23 Янв 2019
- Сообщения
- 1,351
- Баллы
- 0
- Общие продажи
- 0$
- Общие покупки
- 0$
Обратите внимание, пользователь заблокирован на форуме. Не рекомендуется проводить сделки.
Для тех, кто хочет обеспечить конфиденциальность информации, простой текст — это уже устаревший формат. Давно появились дешевые и мощные средства шифрования. Однако они, как правило, не очень просты в применении, что мешает их широкому распространению. Счастливым исключением из этого правила является EncryptPad.
Зачем шифровать информацию
В цифровом мире хранение чего-либо важного в открытом виде означает, очевидно, что каждый может это прочитать и использовать. Такое безрассудное поведение пользователей было обычным явлением, когда вычислительные мощности компьютеров были дорогим удовольствием, но сейчас есть много простых и бесплатных способов обеспечить вашим данным безопасное хранение. Шифрование использует некий ключ, который вы создаете, чтобы с его помощью зашифровать данные. Его применение делает доступ третьих лиц к вашей информации невозможным.
Управление шифрованием
Вы можете поставить пароль, который придется взламывать, чтобы получить доступ к информации. Его наличие значительно снизит вероятность того, что кто-то сможет получить доступ к файлам, которые теперь находятся вне вашего контроля. Конечно, если выбрать слабый пароль, то его можно сломать или угадать с трех раз, если вы имеете привычку использовать один и тот же пароль для всех сервисов и сайтов в Интернете, которые периодически взламывают все кому не лень.
Более безопасный способ ограничить доступ — создать файл ключа, который будет необходим для разблокировки конфиденциальных файлов, а затем сохранить его копию где-нибудь в сети. В результате, вы сможете закрыть доступ к файлу, просто удалив ключ из сети. Это сделает дешифрование файла невозможным до тех пор, пока вы не загрузите этот ключ снова.
EncryptPad — это простое в использовании приложение с графическим интерфейсом, похожее на другие программы типа «Блокнот». Это не самый мощный текстовый процессор, тем не менее, он дает возможность удобного и легкого шифрования заметок и предоставляет такие же функциональные возможности, которые можно ожидать от любого текстового редактора с графическим интерфейсом.
Характеристики EncryptPad:
Windows.
Linux.
Mac OS.
О чем стоит помнить
EncryptPad хранит незашифрованный текст в памяти. Если после сбоя системы или приложения автоматически создастся дамп памяти или часть памяти будет сохранена в файле подкачки, конфиденциальная информация будет присутствовать на диске в открытом виде.
Шаг 1. Установите EncryptPad
Скачивать EncryptPad лучше всего уже в виде предварительно скомпилированных исполняемых файлов, доступных на , что позволит использовать его сразу после скачивания. Выберите версию, соответствующую вашей операционной системе, а затем установите EncryptPad, следуя инструкциям на экране.
Для macOS просто загрузите файл, а затем найдите его с помощью диспетчера файлов. Вы также можете просто перетащить его файл прямо в папку «Приложения» («Applications»). На других операционных системах EncryptPadтакже прост в установке.
Шаг 2. Откройте текстовый файл с помощью EncryptPad
Чтобы открыть EncryptPad запустите его, дважды щелкнув по значку. Откроется его окно и вы увидите новый пустой «безымянный» файл EncryptPad. Обратите внимание на расширение созданного файла — EPD, специфичное для этой программы.
Можно подумать, что это точно такой же базовый текстовый редактор, который мы получаем в стандартной поставке любой операционной системы. Он дает не так много вариантов форматирования текста, как хотелось бы. Но его главная магия проявляется после того, как вы заблокируете содержимое файла с помощью пароля или файла ключа.
Кликните по значку шестеренки, чтобы просмотреть параметры шифрования EncryptPad. Здесь можно увидеть тип симметричного шифрования, который вы можете выбрать. Если вы хотите, то здесь же можете увеличить мощность функции хеширования с SHA-256 до SHA-512.
После того, как эти параметры будут выставлены, можно перейти к блокировке нашего файла, чтобы его содержимое могли видеть только мы. Давайте добавим немного текста, а затем перейдем к его шифрованию.
Шаг 3. Шифрование паролем
Как только вы установили шифрование по своему вкусу, кликните по кнопке «Шифрование» («Encryption»), а затем — «Установить пароль» («Set Passphrase»), чтобы установить пароль для этого файла. Вы также увидите здесь пункт меню «Удалить пароль» («Clear Passphrase»), который можно использовать, чтобы убрать пароль с этого файла, если хотите, чтобы его содержимое было доступно.
Во всплывающем окне введите, а затем подтвердите сильный и надежный пароль. Не нужно вводить здесь слабый пароль, типа «password123», так как шифрование информации с помощью таких паролей полностью теряет смысл.
После того, как вы установите пароль, сохраняйте файл. Теперь можно быть уверенным, что без этого пароля никто не сможет его открыть. Тем не менее, целеустремленный злоумышленник все еще может взломать пароль брутфорсом, если у него будет физический доступ к вашим файлам.
А что еще можно сделать, кроме добавления пароля, чтобы закрыть доступ к файлам особо любопытным товарищам?
Шаг 4. Создайте файл ключа
Одним из самых надежных и гибких способов защиты вашего документа является файл ключа. Файлы ключей более надежны, чем пароли. В некоторых ситуациях с ними легче управляться, поскольку можно использовать EncryptPad для работы с ключами, которые передаются по сети. Это также означает, что файл ключа можно будет удалить позже, тем самым запретив доступ к информации, хранящейся в файлах EncryptPad.
Установить файл ключа тоже легко, но первым делом его нужно создать. На вкладке «Шифрование» («Encryption») выберите «Создать ключ» («Generate Key»).
Затем выберите место, куда вы хотите сохранить файл ключа. Ключ также будет защищен паролем, поэтому убедитесь, что ваш пароль достаточно надежный.
Введите ключевую фразу для защиты ключа в следующем поле, и у вас появится файл с расширением .key в том месте, где вы решили его сохранить. Наконец, вы получите всплывающее диалоговое окно с вопросом, хотите ли вы использовать сгенерированный ключ для этого файла. В данный момент пока выберите «Нет», чтобы продолжить
Шаг 5. Шифрование с ключевым файлом
Теперь давайте зашифруем наш файл только что созданным ключом или любым другим ключом. Снова кликните «Шифрование» («Encryption»), а затем выберите «Установить ключ шифрования» («Set Encryption Key»). В открывшемся всплывающем окне выберите путь к файлу ключа, который вы хотите использовать для шифрования файла. Здесь также можно выбрать удаленный ключ, хранящийся, например, на вашем сервере.
Важным параметром здесь является «Хранить расположение ключа в зашифрованном файле». Это означает, что местоположение вашего файла будет также сохранено в зашифрованном файле, что упрощает использование удаленного зашифрованного ключа. Если вы выберете эту опцию, данный файл ключа будет связан с вашим зашифрованным документом до тех пор, пока вы его не удалите.
Как только вы установите эти опции, нажмите «ОК» и установите пароль для файла ключа. Ваш документ должен вам теперь сообщить, что он защищен как паролем, так и ключом шифрования.
Шаг 6. Демонстрация-шифруем архив
EncryptPad не ограничивается шифрованием текстов. Точно также он может шифровать архивы и изображения. Давайте продемонстрируем это, создав зашифрованную версию мема c Гарфилдом, используя при этом файл ключа, который мы сгенерировали раньше.
Начнем с изображения, которое мы хотим зашифровать. Кликните «Шифрование» («Encryption») и вы увидите следующее диалоговое окно.
В этом диалоговом окне в поле «Входной файл» («Input file») вы должны указать имя файла, который вы хотите зашифровать. В поле «Выходной файл» («Output file») укажите, где хотите сохранить зашифрованный файл. Обязательно убедитесь, что у вас выбрана опция «Зашифровать» («Encrypt»), а затем можете выбрать EPD или GPG в качестве формата файла.
Введите ключевую фразу, с помощью которой этот файл будет зашифрован, а затем выберите в поле «Путь к файлу ключа» («Key file path») сам файл ключа, созданный ранее. Когда все эти опции будут выбраны, нажмите «Пуск» («Start») и введите пароль, который вы установили с помощью файла ключа.
Прекрасно! Теперь если мы посмотрим в ту папку, в которую мы сохранили файл, то увидим и его зашифрованную версию. С помощью этой нехитрой процедуры можно зашифровать в нашей системе все, что захочется.
Шаг 7. Расшифровка зашифрованных файлов с помощью ключа и пароля
Наконец, самая важная часть — как расшифровать файл, если у вас есть ключ и пароль. Чтобы это сделать, еще раз кликните на пункт меню «Шифрование» («Encryption»). Мы с удивлением обнаружим, что теперь нужно делать все противоположное тому, что мы делали для шифрования файла.
Выберите в верхней части меню опцию «Расшифровать» («Decrypt»). В поле «Входной файл» («Input file») выберите файл, который нужно расшифровать. Затем в поле «Выходной файл» («Output file») введите (или выберите) путь и имя файла, в который вы хотите расшифровать файл. Наконец, в поле «Путь к файлу ключа» («Key file path») выберите путь к файлу ключа, с помощью которого зашифровали файл. Как только вы все это сделаете, кликните по кнопке «Пуск» («Start»).
При появлении диалогового окна введите пароль, ассоциированный с файлом, и используемый вами ключевой файл. После успешного дешифрования файла вы должны увидеть такое же окно, как на скриншоте ниже.

Чтобы открыть зашифрованный текстовый файл, можете просто открыть файл в EncryptPad, нажав «Файл» («File»), «Открыть» («Open») и затем, при появлении соответствующего запроса, просто ввести пароль для доступа к файлу.
Шифрование файлов- это надёжно и не сложно
При кодировании нужно помнить одну вещь: это возможно работать в обоих направлениях. Если вы установили надежный пароль, который вы не можете запомнить, или если вы установили ключевой файл, а затем потеряли его, вы не потеряете свои данные. Ключ к шифрованию заключается в том, что нет никаких бэкдоров, и невероятно сложно восстановить данные, для которых у вас нет ключа или пароля. Поэтому вы должны сделать резервные копии используемых вами файлов ключей, так как они могут вам понадобиться, если ваша основная копия по какой-то причине будет уничтожена.
Если вы хорошо управляете своими ключами и сохраняете конфиденциальные файлы в зашифрованном виде, вы должны защитить себя от того, чтобы не отрывать глаза для расшифровки файлов, которые вы хотите сохранить. С такими инструментами, как EncryptPad, безопасное сохранение текста не должно быть трудным или сложным.
Зачем шифровать информацию
В цифровом мире хранение чего-либо важного в открытом виде означает, очевидно, что каждый может это прочитать и использовать. Такое безрассудное поведение пользователей было обычным явлением, когда вычислительные мощности компьютеров были дорогим удовольствием, но сейчас есть много простых и бесплатных способов обеспечить вашим данным безопасное хранение. Шифрование использует некий ключ, который вы создаете, чтобы с его помощью зашифровать данные. Его применение делает доступ третьих лиц к вашей информации невозможным.
Управление шифрованием
Вы можете поставить пароль, который придется взламывать, чтобы получить доступ к информации. Его наличие значительно снизит вероятность того, что кто-то сможет получить доступ к файлам, которые теперь находятся вне вашего контроля. Конечно, если выбрать слабый пароль, то его можно сломать или угадать с трех раз, если вы имеете привычку использовать один и тот же пароль для всех сервисов и сайтов в Интернете, которые периодически взламывают все кому не лень.
Более безопасный способ ограничить доступ — создать файл ключа, который будет необходим для разблокировки конфиденциальных файлов, а затем сохранить его копию где-нибудь в сети. В результате, вы сможете закрыть доступ к файлу, просто удалив ключ из сети. Это сделает дешифрование файла невозможным до тех пор, пока вы не загрузите этот ключ снова.
EncryptPad — это простое в использовании приложение с графическим интерфейсом, похожее на другие программы типа «Блокнот». Это не самый мощный текстовый процессор, тем не менее, он дает возможность удобного и легкого шифрования заметок и предоставляет такие же функциональные возможности, которые можно ожидать от любого текстового редактора с графическим интерфейсом.
Характеристики EncryptPad:
- Симметричное шифрование.
- Итерированный и соленый S2K.
- Защита с помощью парольной фразы.
- Защита с помощью ключевого файла.
- Сочетание ключевой фразы и файла ключа.
- Генератор случайных ключей.
- Хранилище ключей в скрытом каталоге в домашней папке пользователя.
- Шифрование бинарных файлов (изображений, видео, архивов и т. д.).
- Конфигурируемые окончания строк в Windows / Unix
- Настраиваемый генератор парольных фраз помогает создавать сильные случайные парольные фразы.
- Формат файла, совместимый с OpenPGP.
- Алгоритмы шифрования: CAST5, TripleDES, AES128, AES256.
- Хеш-алгоритмы: SHA-1, SHA-256, SHA-512.
- Защита целостности: SHA-1.
- Сжатие: ZLIB, ZIP.
Windows.
Linux.
Mac OS.
О чем стоит помнить
EncryptPad хранит незашифрованный текст в памяти. Если после сбоя системы или приложения автоматически создастся дамп памяти или часть памяти будет сохранена в файле подкачки, конфиденциальная информация будет присутствовать на диске в открытом виде.
Шаг 1. Установите EncryptPad
Скачивать EncryptPad лучше всего уже в виде предварительно скомпилированных исполняемых файлов, доступных на , что позволит использовать его сразу после скачивания. Выберите версию, соответствующую вашей операционной системе, а затем установите EncryptPad, следуя инструкциям на экране.
Для macOS просто загрузите файл, а затем найдите его с помощью диспетчера файлов. Вы также можете просто перетащить его файл прямо в папку «Приложения» («Applications»). На других операционных системах EncryptPadтакже прост в установке.
Шаг 2. Откройте текстовый файл с помощью EncryptPad
Чтобы открыть EncryptPad запустите его, дважды щелкнув по значку. Откроется его окно и вы увидите новый пустой «безымянный» файл EncryptPad. Обратите внимание на расширение созданного файла — EPD, специфичное для этой программы.
Можно подумать, что это точно такой же базовый текстовый редактор, который мы получаем в стандартной поставке любой операционной системы. Он дает не так много вариантов форматирования текста, как хотелось бы. Но его главная магия проявляется после того, как вы заблокируете содержимое файла с помощью пароля или файла ключа.
Кликните по значку шестеренки, чтобы просмотреть параметры шифрования EncryptPad. Здесь можно увидеть тип симметричного шифрования, который вы можете выбрать. Если вы хотите, то здесь же можете увеличить мощность функции хеширования с SHA-256 до SHA-512.
После того, как эти параметры будут выставлены, можно перейти к блокировке нашего файла, чтобы его содержимое могли видеть только мы. Давайте добавим немного текста, а затем перейдем к его шифрованию.
Шаг 3. Шифрование паролем
Как только вы установили шифрование по своему вкусу, кликните по кнопке «Шифрование» («Encryption»), а затем — «Установить пароль» («Set Passphrase»), чтобы установить пароль для этого файла. Вы также увидите здесь пункт меню «Удалить пароль» («Clear Passphrase»), который можно использовать, чтобы убрать пароль с этого файла, если хотите, чтобы его содержимое было доступно.
Во всплывающем окне введите, а затем подтвердите сильный и надежный пароль. Не нужно вводить здесь слабый пароль, типа «password123», так как шифрование информации с помощью таких паролей полностью теряет смысл.
После того, как вы установите пароль, сохраняйте файл. Теперь можно быть уверенным, что без этого пароля никто не сможет его открыть. Тем не менее, целеустремленный злоумышленник все еще может взломать пароль брутфорсом, если у него будет физический доступ к вашим файлам.
А что еще можно сделать, кроме добавления пароля, чтобы закрыть доступ к файлам особо любопытным товарищам?
Шаг 4. Создайте файл ключа
Одним из самых надежных и гибких способов защиты вашего документа является файл ключа. Файлы ключей более надежны, чем пароли. В некоторых ситуациях с ними легче управляться, поскольку можно использовать EncryptPad для работы с ключами, которые передаются по сети. Это также означает, что файл ключа можно будет удалить позже, тем самым запретив доступ к информации, хранящейся в файлах EncryptPad.
Установить файл ключа тоже легко, но первым делом его нужно создать. На вкладке «Шифрование» («Encryption») выберите «Создать ключ» («Generate Key»).
Затем выберите место, куда вы хотите сохранить файл ключа. Ключ также будет защищен паролем, поэтому убедитесь, что ваш пароль достаточно надежный.
Введите ключевую фразу для защиты ключа в следующем поле, и у вас появится файл с расширением .key в том месте, где вы решили его сохранить. Наконец, вы получите всплывающее диалоговое окно с вопросом, хотите ли вы использовать сгенерированный ключ для этого файла. В данный момент пока выберите «Нет», чтобы продолжить
Шаг 5. Шифрование с ключевым файлом
Теперь давайте зашифруем наш файл только что созданным ключом или любым другим ключом. Снова кликните «Шифрование» («Encryption»), а затем выберите «Установить ключ шифрования» («Set Encryption Key»). В открывшемся всплывающем окне выберите путь к файлу ключа, который вы хотите использовать для шифрования файла. Здесь также можно выбрать удаленный ключ, хранящийся, например, на вашем сервере.
Важным параметром здесь является «Хранить расположение ключа в зашифрованном файле». Это означает, что местоположение вашего файла будет также сохранено в зашифрованном файле, что упрощает использование удаленного зашифрованного ключа. Если вы выберете эту опцию, данный файл ключа будет связан с вашим зашифрованным документом до тех пор, пока вы его не удалите.
Как только вы установите эти опции, нажмите «ОК» и установите пароль для файла ключа. Ваш документ должен вам теперь сообщить, что он защищен как паролем, так и ключом шифрования.
Шаг 6. Демонстрация-шифруем архив
EncryptPad не ограничивается шифрованием текстов. Точно также он может шифровать архивы и изображения. Давайте продемонстрируем это, создав зашифрованную версию мема c Гарфилдом, используя при этом файл ключа, который мы сгенерировали раньше.
Начнем с изображения, которое мы хотим зашифровать. Кликните «Шифрование» («Encryption») и вы увидите следующее диалоговое окно.
В этом диалоговом окне в поле «Входной файл» («Input file») вы должны указать имя файла, который вы хотите зашифровать. В поле «Выходной файл» («Output file») укажите, где хотите сохранить зашифрованный файл. Обязательно убедитесь, что у вас выбрана опция «Зашифровать» («Encrypt»), а затем можете выбрать EPD или GPG в качестве формата файла.
Введите ключевую фразу, с помощью которой этот файл будет зашифрован, а затем выберите в поле «Путь к файлу ключа» («Key file path») сам файл ключа, созданный ранее. Когда все эти опции будут выбраны, нажмите «Пуск» («Start») и введите пароль, который вы установили с помощью файла ключа.
Прекрасно! Теперь если мы посмотрим в ту папку, в которую мы сохранили файл, то увидим и его зашифрованную версию. С помощью этой нехитрой процедуры можно зашифровать в нашей системе все, что захочется.
Шаг 7. Расшифровка зашифрованных файлов с помощью ключа и пароля
Наконец, самая важная часть — как расшифровать файл, если у вас есть ключ и пароль. Чтобы это сделать, еще раз кликните на пункт меню «Шифрование» («Encryption»). Мы с удивлением обнаружим, что теперь нужно делать все противоположное тому, что мы делали для шифрования файла.
Выберите в верхней части меню опцию «Расшифровать» («Decrypt»). В поле «Входной файл» («Input file») выберите файл, который нужно расшифровать. Затем в поле «Выходной файл» («Output file») введите (или выберите) путь и имя файла, в который вы хотите расшифровать файл. Наконец, в поле «Путь к файлу ключа» («Key file path») выберите путь к файлу ключа, с помощью которого зашифровали файл. Как только вы все это сделаете, кликните по кнопке «Пуск» («Start»).
При появлении диалогового окна введите пароль, ассоциированный с файлом, и используемый вами ключевой файл. После успешного дешифрования файла вы должны увидеть такое же окно, как на скриншоте ниже.

Чтобы открыть зашифрованный текстовый файл, можете просто открыть файл в EncryptPad, нажав «Файл» («File»), «Открыть» («Open») и затем, при появлении соответствующего запроса, просто ввести пароль для доступа к файлу.
Шифрование файлов- это надёжно и не сложно
При кодировании нужно помнить одну вещь: это возможно работать в обоих направлениях. Если вы установили надежный пароль, который вы не можете запомнить, или если вы установили ключевой файл, а затем потеряли его, вы не потеряете свои данные. Ключ к шифрованию заключается в том, что нет никаких бэкдоров, и невероятно сложно восстановить данные, для которых у вас нет ключа или пароля. Поэтому вы должны сделать резервные копии используемых вами файлов ключей, так как они могут вам понадобиться, если ваша основная копия по какой-то причине будет уничтожена.
Если вы хорошо управляете своими ключами и сохраняете конфиденциальные файлы в зашифрованном виде, вы должны защитить себя от того, чтобы не отрывать глаза для расшифровки файлов, которые вы хотите сохранить. С такими инструментами, как EncryptPad, безопасное сохранение текста не должно быть трудным или сложным.