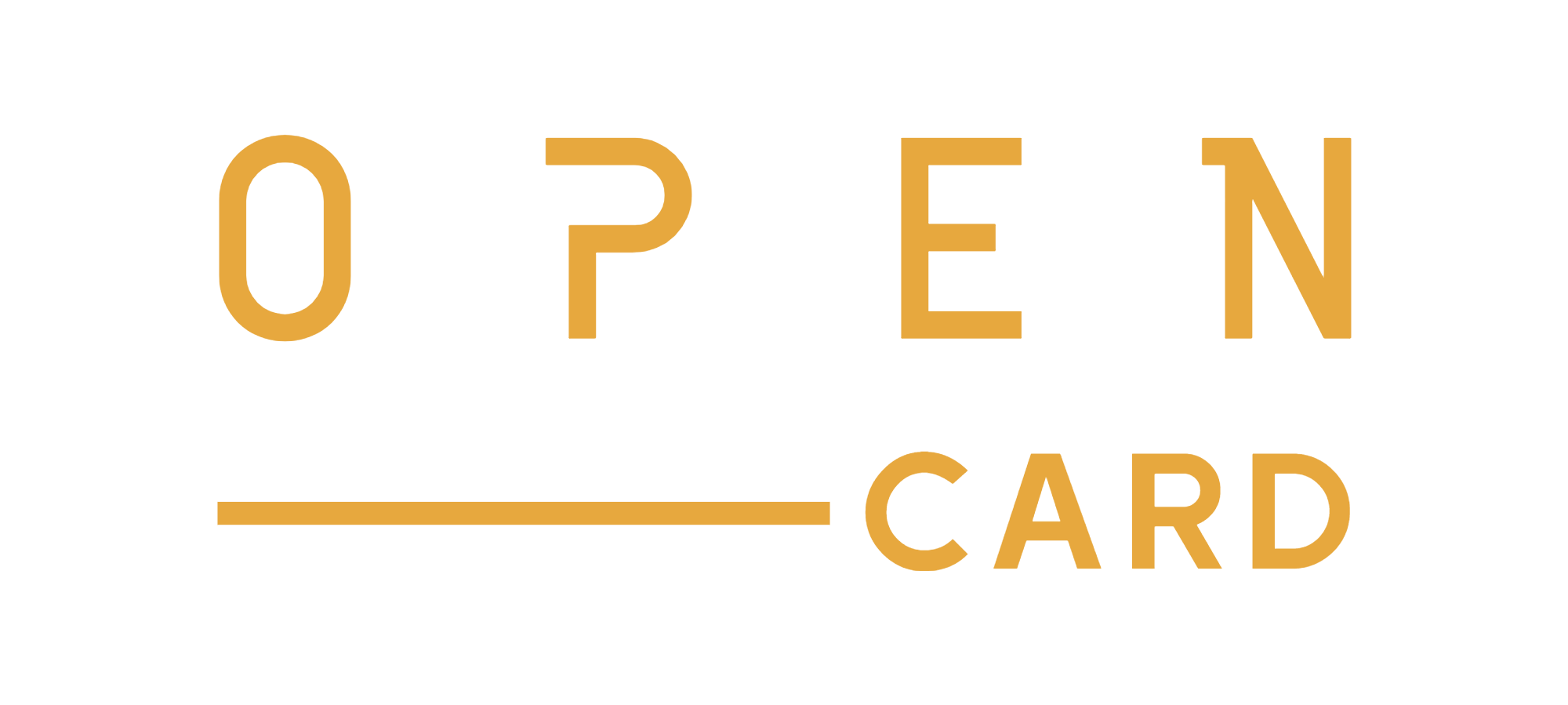- Регистрация
- 23 Янв 2019
- Сообщения
- 1,396
- Баллы
- 0
- Общие продажи
- 0$
- Общие покупки
- 0$
Абсолютно все необходимое я дам вам в руки в этой самой статье, так что присаживайтесь поудобнее и приготовьтесь к годноте.
Что? Зачем? Для чего?
Начнем с фундаментального. Отрисовка - это редактирование скана или фото документа в графической программе (замена данных, фото, корректировка), либо же создание документа с нуля.
Зачем? Например, вам нужно продемонстрировать наличие у какого-либо документа (часто сканы требуют предоставить различные МФО, ЭПС, торговые площадки). Но, к сожалению, вы обладаете только информацией, содержащейся в документе (на примере паспорта - ФИО, серия, номер, прописка и т.д.). Либо вообще инфы нет, но есть конкретные условия для готового документа. Именно для этого вам и может потребоваться отрисовка паспорта.
Вспомните хотя бы предыдущую статью, где мы отрисовывали бумажку из сервиса для того, чтобы рефнуть чертов айфон!
Че по бабкам?
Самые корыстолюбивые из вас уже начали прокручивать в голове возможную стоимость таких услуг. Так вот, в среднем за подобное просят от $10 до $30. Но, опять же, все зависит от сложности работы и необходимого качества конечного документа.
А что нужно знать для этого?
Для отрисовки необходимы минимальные знания фотошопа и psd файл с уже готовым оригиналом документа (примером). В данном случае происходит замена исходных данных необходимыми, все до банальности просто.
Погнали рисовать!
Я был бы не я, если бы кинул лишь вводную информацию, без каких-либо подробностей. Щас все расскажу и дам необходимые инструменты.
Нам понадобится:
1) Скан паспорта, который мы возьмем за основу. Купить его можно без каких-либо проблем на теневых форумах в клирнете (работайте исключительно через гаранта).
2) Фотошоп. Я использую CS5, но подойдет абсолютно любая версия.
Приступаем к отрисовке
Итак, открываем имеющийся у нас скан в фотошопе и видим следующее:

Выбираем инструмент Rectangular Marquee Tool (Хоткей М) и выделяем все слова или буквы, из которых мы сможем составить набор нужных нам данных.
После выделения следует, не меняя инструмента, щелкнуть внутрь выделения правой кнопкой мыши и выбрать «New layer via copy» - таким образом мы скопируем выделенную часть на новый слой.
Смотрим на палитру Layers и снимаем видимость только что созданного слоя с имеющимся набором данных.

Перетягиваем слой Background на значок в виде загнутого листочка (второй снизу справа на скриншоте) и создаем слой, который является копией фонового слоя.
Получается следующее:

Дальше мы начинаем чистить фон. В этом нам помогут такие инструменты как Clone Stamp Tool и Patch Tool (Хоткеи S и J, соответственно).
Принцип действия первого заключается в следующем: при нажатии на клавишу Alt вы выбираете область, которая будет скопирована, а следующим кликом выбираете, куда именно она будет перенесена. При следующих манипуляциях вы просто «закрашиваете» необходимые вам данные изображением фона редактируемого вами документа.
Второй инструмент позволяет выделить область, а потом, нажав внутрь выделения и перенося его на другой участок изображения, заменить область, находящуюся внутри выделенного участка на участок, на который она была перенесена.
Звучит страшно, но как только вы попробуете поработать с этими инструментами, вы сразу же все поймете.
Как только надписи будут затерты:

Включаем видимость слоя, на который мы копировали необходимые нам буквы.

Используя инструмент Rectangular Marquee Tool для выделения нужных букв и инструмент Move для их перемещения, составляем из букв необходимые нам слова и переносим их на нужные строчки.
Пока что все выглядит не очень красиво.

Используем инструмент «Eraser Tool» (Ластик) (хоткей Е) для удаления фона под каждой буквой, используем выделение и инструмент Move для того, чтобы поставить буквы достаточно ровно друг к другу.
При необходимости выделяем буквы инструментом Marquee Tool и, щелкнув правой кнопкой мыши внутри выделенной области и выбрав «New Layer Via Cut», вырезаем участок изображения с буквой и переносим ее на новый слой для более удобного редактирования.
Если цветовая гамма какой-то буквы сильно выбивается из общей массы, то выделяем букву и нажимаем Ctrl+L, вызвав тем самым интересную штуку под названием Levels.
Смещая средний ползунок влево или вправо, можно легко делать буквы светлее или темнее.

После удаления фона переносим получившиеся данные на их исконное место и редактируем цветовую гамму букв с использованием Levels.
Итоговый результат будет выглядеть примерно так:

Уже после написания статьи заметил, что буквы выдают себя повышенной резкостью ввиду того, что я достаточно "агрессивно" удалял фон вокруг них. Спасти меня в этой ситуации мог инструмент Blur с картинкой в виде капли (Горячая клавиша Q).
Применяя его, можно создать размытость (сила воздействия инструмента варьируется путем изменения параметра Strength, соответствующее поле есть вверху-слева) вокруг букв, сделав их более похожими на настоящие. Не перестарайтесь!
Размытие, конечно же, следует делать исключительно на слое с буквами, так как в этом случае фон останется не тронутым. Для большей убедительности, следует максимально возможно снизить разрешение файла при сохранении, а так же поставить сжатие на значение не меньше 3-4 пунктов из 12-ти ебучих шакалов. Это позволит скрыть некоторые проблемы, которые могут возникнуть в ходе редактирования.
Ну и, конечно же, стоит отредактировать EXIF после сохранения, чтобы фотошоп себя не выдал.
Подгон от меня
Что? Зачем? Для чего?
Начнем с фундаментального. Отрисовка - это редактирование скана или фото документа в графической программе (замена данных, фото, корректировка), либо же создание документа с нуля.
Зачем? Например, вам нужно продемонстрировать наличие у какого-либо документа (часто сканы требуют предоставить различные МФО, ЭПС, торговые площадки). Но, к сожалению, вы обладаете только информацией, содержащейся в документе (на примере паспорта - ФИО, серия, номер, прописка и т.д.). Либо вообще инфы нет, но есть конкретные условия для готового документа. Именно для этого вам и может потребоваться отрисовка паспорта.
Вспомните хотя бы предыдущую статью, где мы отрисовывали бумажку из сервиса для того, чтобы рефнуть чертов айфон!
Че по бабкам?
Самые корыстолюбивые из вас уже начали прокручивать в голове возможную стоимость таких услуг. Так вот, в среднем за подобное просят от $10 до $30. Но, опять же, все зависит от сложности работы и необходимого качества конечного документа.
А что нужно знать для этого?
Для отрисовки необходимы минимальные знания фотошопа и psd файл с уже готовым оригиналом документа (примером). В данном случае происходит замена исходных данных необходимыми, все до банальности просто.
Погнали рисовать!
Я был бы не я, если бы кинул лишь вводную информацию, без каких-либо подробностей. Щас все расскажу и дам необходимые инструменты.
Нам понадобится:
1) Скан паспорта, который мы возьмем за основу. Купить его можно без каких-либо проблем на теневых форумах в клирнете (работайте исключительно через гаранта).
2) Фотошоп. Я использую CS5, но подойдет абсолютно любая версия.
Приступаем к отрисовке
Итак, открываем имеющийся у нас скан в фотошопе и видим следующее:

Выбираем инструмент Rectangular Marquee Tool (Хоткей М) и выделяем все слова или буквы, из которых мы сможем составить набор нужных нам данных.
После выделения следует, не меняя инструмента, щелкнуть внутрь выделения правой кнопкой мыши и выбрать «New layer via copy» - таким образом мы скопируем выделенную часть на новый слой.
Смотрим на палитру Layers и снимаем видимость только что созданного слоя с имеющимся набором данных.

Перетягиваем слой Background на значок в виде загнутого листочка (второй снизу справа на скриншоте) и создаем слой, который является копией фонового слоя.
Получается следующее:

Дальше мы начинаем чистить фон. В этом нам помогут такие инструменты как Clone Stamp Tool и Patch Tool (Хоткеи S и J, соответственно).
Принцип действия первого заключается в следующем: при нажатии на клавишу Alt вы выбираете область, которая будет скопирована, а следующим кликом выбираете, куда именно она будет перенесена. При следующих манипуляциях вы просто «закрашиваете» необходимые вам данные изображением фона редактируемого вами документа.
Второй инструмент позволяет выделить область, а потом, нажав внутрь выделения и перенося его на другой участок изображения, заменить область, находящуюся внутри выделенного участка на участок, на который она была перенесена.
Звучит страшно, но как только вы попробуете поработать с этими инструментами, вы сразу же все поймете.
Как только надписи будут затерты:

Включаем видимость слоя, на который мы копировали необходимые нам буквы.

Используя инструмент Rectangular Marquee Tool для выделения нужных букв и инструмент Move для их перемещения, составляем из букв необходимые нам слова и переносим их на нужные строчки.
Пока что все выглядит не очень красиво.

Используем инструмент «Eraser Tool» (Ластик) (хоткей Е) для удаления фона под каждой буквой, используем выделение и инструмент Move для того, чтобы поставить буквы достаточно ровно друг к другу.
При необходимости выделяем буквы инструментом Marquee Tool и, щелкнув правой кнопкой мыши внутри выделенной области и выбрав «New Layer Via Cut», вырезаем участок изображения с буквой и переносим ее на новый слой для более удобного редактирования.
Если цветовая гамма какой-то буквы сильно выбивается из общей массы, то выделяем букву и нажимаем Ctrl+L, вызвав тем самым интересную штуку под названием Levels.
Смещая средний ползунок влево или вправо, можно легко делать буквы светлее или темнее.

После удаления фона переносим получившиеся данные на их исконное место и редактируем цветовую гамму букв с использованием Levels.
Итоговый результат будет выглядеть примерно так:

Уже после написания статьи заметил, что буквы выдают себя повышенной резкостью ввиду того, что я достаточно "агрессивно" удалял фон вокруг них. Спасти меня в этой ситуации мог инструмент Blur с картинкой в виде капли (Горячая клавиша Q).
Применяя его, можно создать размытость (сила воздействия инструмента варьируется путем изменения параметра Strength, соответствующее поле есть вверху-слева) вокруг букв, сделав их более похожими на настоящие. Не перестарайтесь!
Размытие, конечно же, следует делать исключительно на слое с буквами, так как в этом случае фон останется не тронутым. Для большей убедительности, следует максимально возможно снизить разрешение файла при сохранении, а так же поставить сжатие на значение не меньше 3-4 пунктов из 12-ти ебучих шакалов. Это позволит скрыть некоторые проблемы, которые могут возникнуть в ходе редактирования.
Ну и, конечно же, стоит отредактировать EXIF после сохранения, чтобы фотошоп себя не выдал.
Подгон от меня
Ссылка на скачивание: