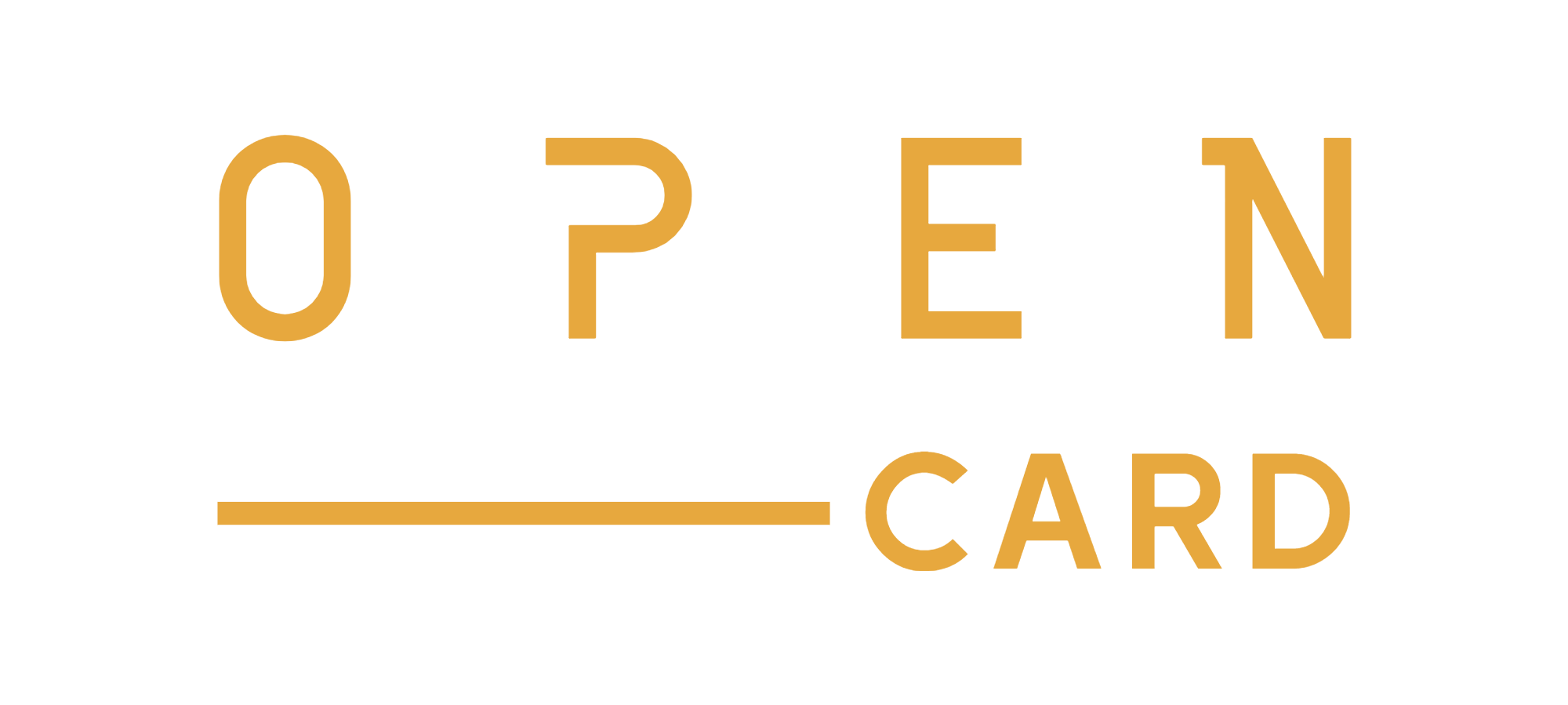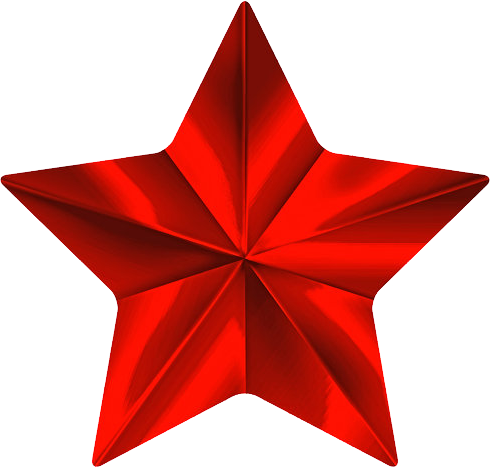PowerStars
Make Fake ID/Отрисовка Документов
Команда форума
Надзор
Проверенный продавец
Друзья проекта
Пользователь
Что нужно для создания виртуального маршрутизатора в Windows
Для начала вам понадобится следующее:
Как настроить виртуальный маршрутизатор Windows
Теперь, чтобы настроить его:
Если вы отключитесь от VPN, адаптер TAP будет деактивирован, и виртуальный маршрутизатор прекратит передачу сигнала Wi-Fi.
Советы по устранению проблем
Если у вас возникли проблемы с запуском сети, возможно, что-то не так в настройках вашего сетевого адаптера. Чтобы найти эти настройки и настроить их, выполните следующие действия:
Для начала вам понадобится следующее:
- Ноутбук с Wi-Fi-адаптером на базе Broadcom (большинство ноутбуков, сделанных за последние пять лет)
- Приложение VPN и подписка, поддерживающая протокол OpenVPN
- Административная привилегия на вашем ноутбуке
- Введите cmd в панель поиска Windows. В результатах поиска щелкните правой кнопкой мыши Командная строка> Запуск от имени администратора
- В появившемся окне командной строки введите netsh wlan show driversи нажмите Enter.
- Проверьте линию, в которой говорится, что поддерживается сеть Hosted . Если он говорит «Да», то ваш компьютер способен транслировать свою собственную точку доступа Wi-Fi
Как настроить виртуальный маршрутизатор Windows
Теперь, чтобы настроить его:
- В командной строке введите netsh wlan set hostednetwork mode=allow ssid=<MY-NETWORK> key=<MY-PASSWORD>, заменив <MY-NETWORK <и <MY-PASSWORD> сетевое имя и пароль по вашему выбору. Нажмите Ввод.
- Появится некоторый текст, указывающий, что вы успешно создали виртуальный маршрутизатор. Чтобы включить его, введите netsh wlan start hostednetworkи нажмите Enter.
- Появится сообщение, в котором говорится, что запущенная сеть запущена. Если нет, вам необходимо обновить драйверы сетевого адаптера и повторите попытку.
- Затем нам нужно разделить соединение виртуального маршрутизатора с другими устройствами. Нажмите клавишу Windows + R, чтобы запустить приглашение «Запуск», введите ncpa.cpl и нажмите «Ввод».
- Появится список подключений. Найдите тот, который вы только что создали. Он будет иметь имя сети, которое вы вводили ранее. Запомните или запишите имя этого соединения.
- В том же списке соединений найдите тот, который говорит TAP-Windows Adapter . Щелкните правой кнопкой мыши и выберите « Свойства».
- Перейдите на вкладку « Общий доступ » вверху и установите флажок « Разрешить другим пользователям сети подключаться через интернет-соединение этого компьютера» .
- В разделе Подключение к домашней сети щелкните раскрывающийся список и выберите имя созданной ранее сети. Нажмите OK .
- Откройте приложение VPN, установите протокол в OpenVPN, если необходимо, и подключитесь к серверу в любом месте, которое вы хотите. Использование OpenVPN активирует адаптер TAP Windows.
- Ваш ПК теперь является Wi-Fi-маршрутизатором с поддержкой VPN!
Если вы отключитесь от VPN, адаптер TAP будет деактивирован, и виртуальный маршрутизатор прекратит передачу сигнала Wi-Fi.
Советы по устранению проблем
Если у вас возникли проблемы с запуском сети, возможно, что-то не так в настройках вашего сетевого адаптера. Чтобы найти эти настройки и настроить их, выполните следующие действия:
- Нажмите клавишу Windows + X и выберите « Диспетчер устройств».
- Нажмите стрелку рядом с сетевыми адаптерами, чтобы просмотреть список доступных адаптеров.
- Найдите свой основной адаптер Wi-Fi. Он обычно будет содержать Broadcomили 802.11 или что-то подобное в тексте. Щелкните правой кнопкой мыши и выберите « Обновить драйвер»,чтобы проверить наличие доступных обновлений. Вы можете выбрать автоматический поиск.